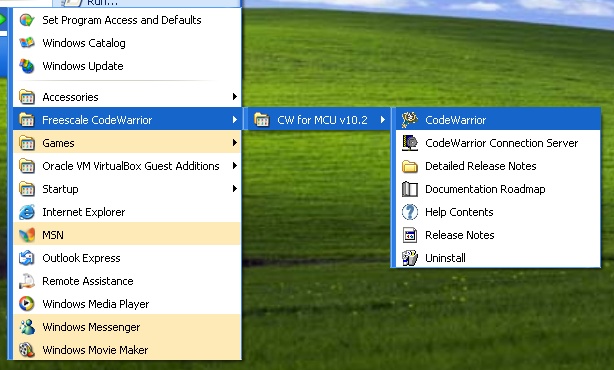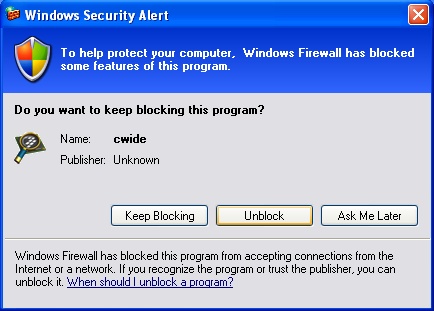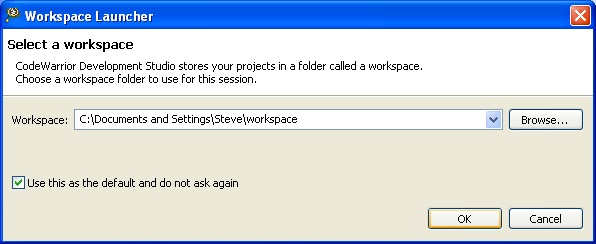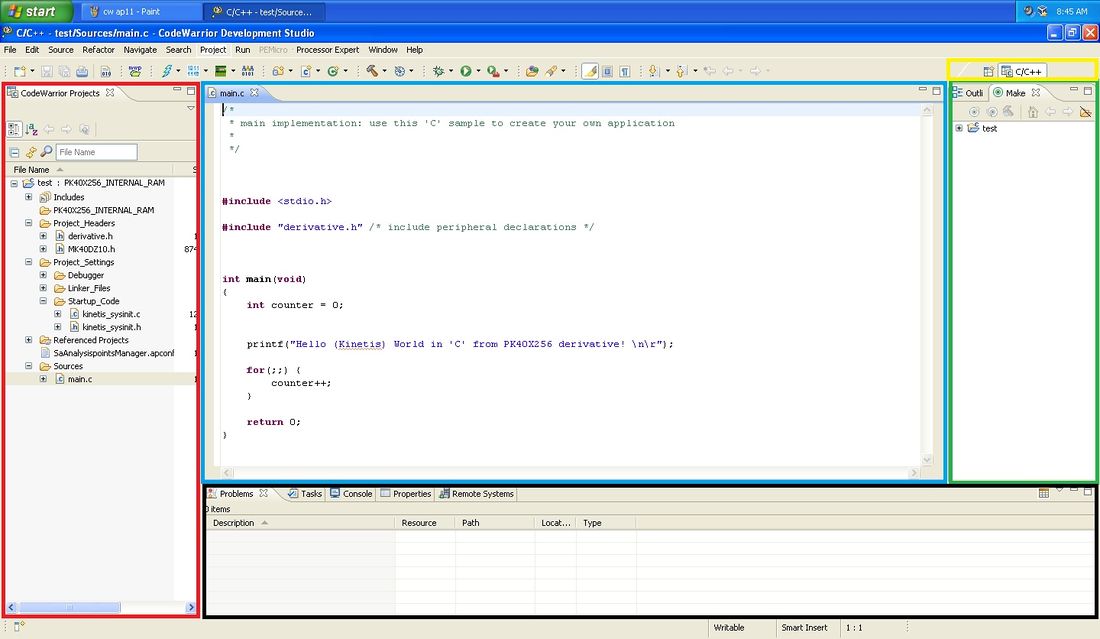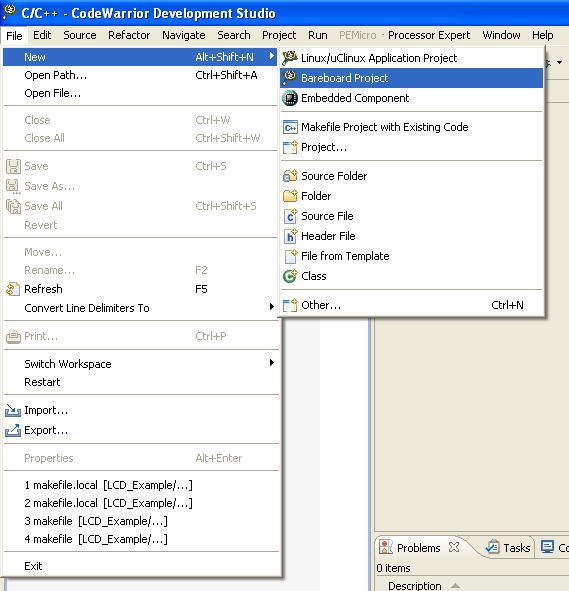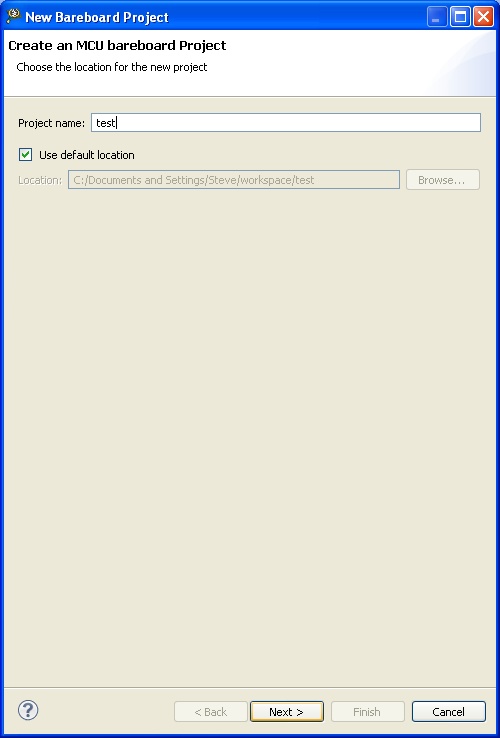Projekt a prostredie CW 10 2: Rozdiel medzi revíziami
Z SensorWiki
| Riadok 19: | Riadok 19: | ||
|} | |} | ||
| − | == Popis hlavného okna | + | == Popis hlavného okna CW 10.2 == |
| − | |||
{| | {| | ||
|valign="top"| Program CodeWarrior 10.2 využíva prostredie Eclipse.<br\> | |valign="top"| Program CodeWarrior 10.2 využíva prostredie Eclipse.<br\> | ||
| Riadok 32: | Riadok 31: | ||
|- | |- | ||
|[[File:Cw ap12 1.jpg|1100px|center]] | |[[File:Cw ap12 1.jpg|1100px|center]] | ||
| + | |} | ||
| + | |||
| + | == Vytvorenie nového projektu == | ||
| + | {| | ||
| + | |valign="top"| Vytváranie nového projektu spustíte v ponuke ''File-> New-> Bareboard Project''. | ||
| + | |align="right"| [[File:Cw ap3.jpg|frame]] | ||
| + | |} | ||
| + | |||
| + | {| | ||
| + | |valign="top"| V otvorenom okne zadajte názov nového projektu. Cestu ku projektu môžete nechať prednastavenú alebo ju môžete zmeniť. | ||
| + | |[[File:Cw ap5.jpg|frame]] | ||
|} | |} | ||
Verzia zo dňa a času 10:23, 8. december 2012
Obsah
Vytvorenie vzorového projektu a práca v prostredí CodeWarrior 10.2
Spustenie programu CodeWarrior 10.2
| Program CodeWarrior 10.2 (ďalej len CW 10.2) je umiestnený v ponuke Štart v záložke Programy. |
| V prípade, že by sa počas behu programu objavilo hlásenie Windows Firewallu o blokovaní programu, vyberte voľbu „Unblock“. |
Výber pracovného priečinku
| Po spustení programu sa zobrazí okno s výberom pracovného priečinku. V prípade voľby iného ako prednastaveného priečinku zadajte cestu ku vlastnému priečinku.
V prípade, že voľbu pracovného priečinku nechcete realizovať vždy po spustení programu, označte voľbu „Use this as the default and do not ask again“ a potvrďte tlačidlom „OK“. |
Popis hlavného okna CW 10.2
| Program CodeWarrior 10.2 využíva prostredie Eclipse.<br\>
V tomto prostredí je možné zvoliť si perspektívu v závislosti od činnosti a požiadaviek. Perspektívu je možné meniť v paneli vyznačenom žltým obdĺžnikom na obrázku nižšie. Perspektívy je tiež možné vytvárať a mazať.<br\> Po vytvorení nového projektu sa zobrazí programovacia perspektíva C/C++. Túto perspektívu tvora 4 okná (viď. obrázok nižšie):
|
Vytvorenie nového projektu
| Vytváranie nového projektu spustíte v ponuke File-> New-> Bareboard Project. |
| V otvorenom okne zadajte názov nového projektu. Cestu ku projektu môžete nechať prednastavenú alebo ju môžete zmeniť. |