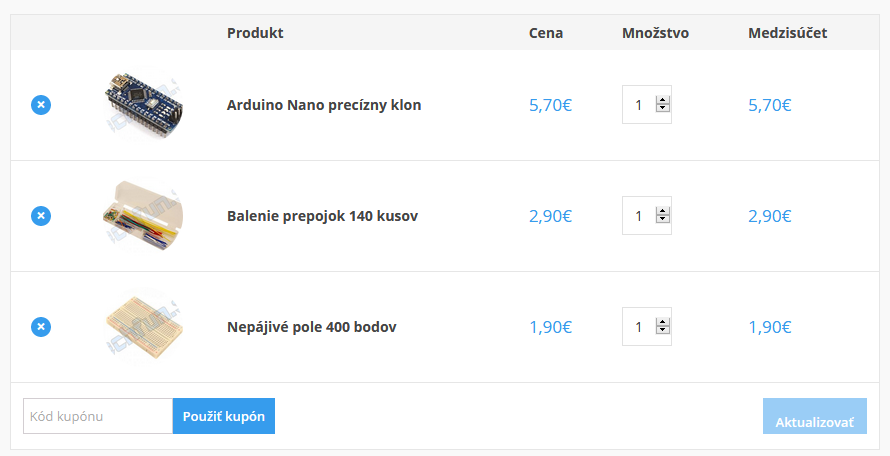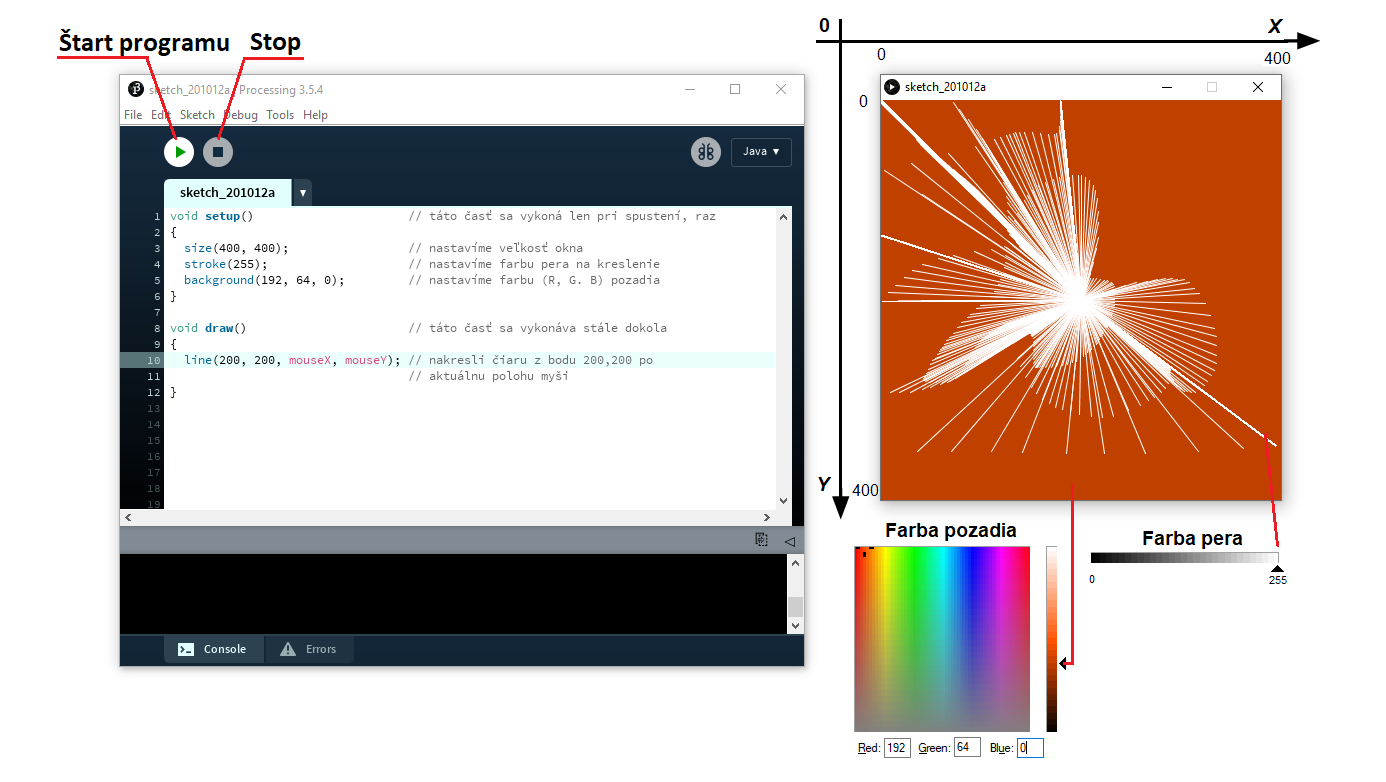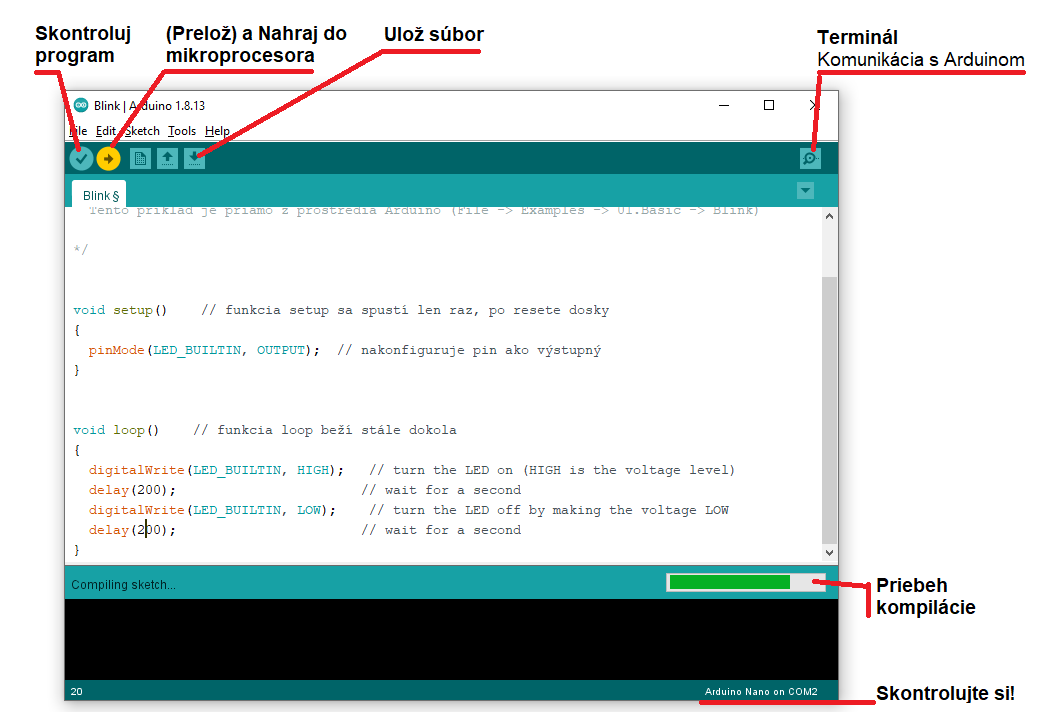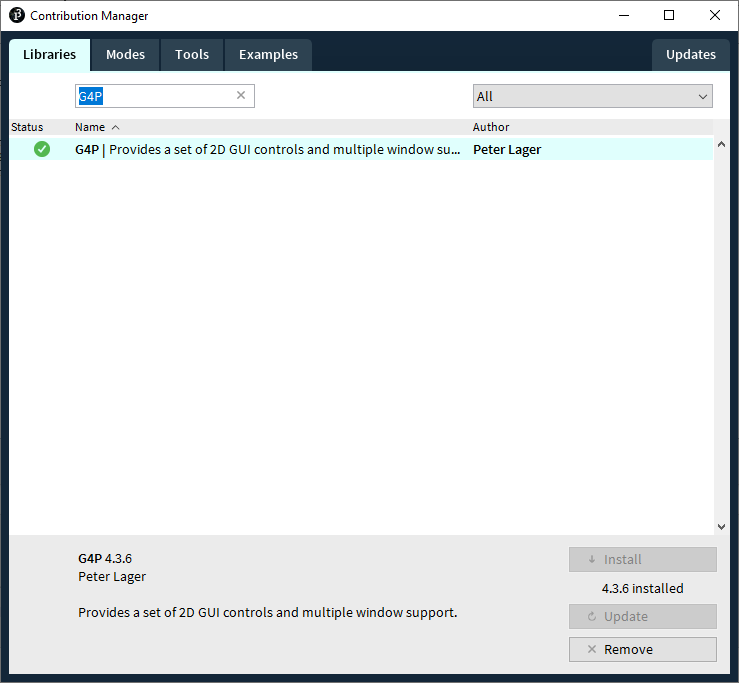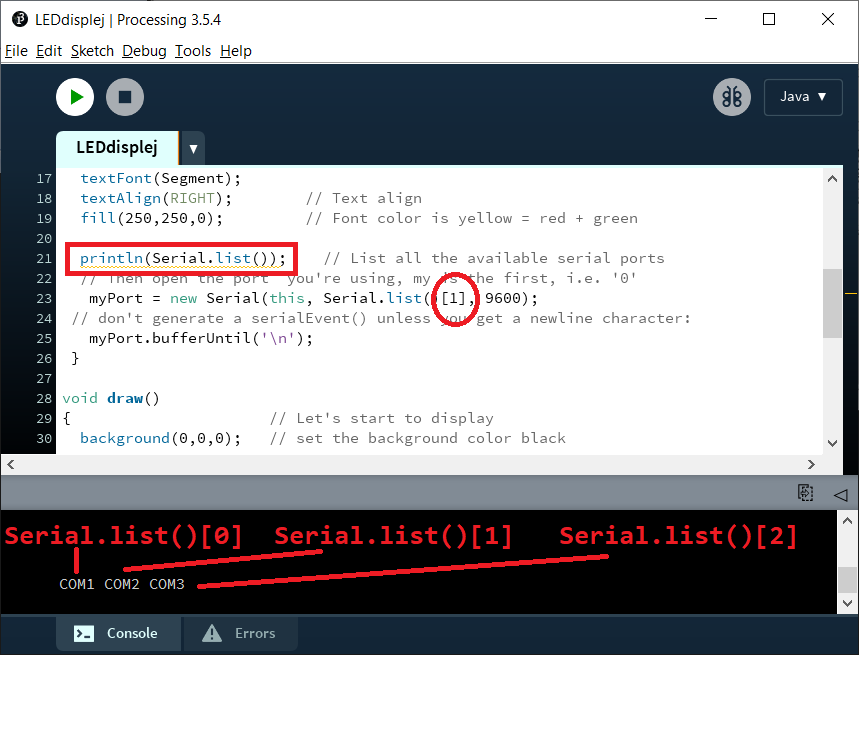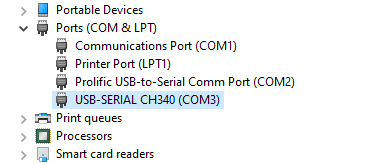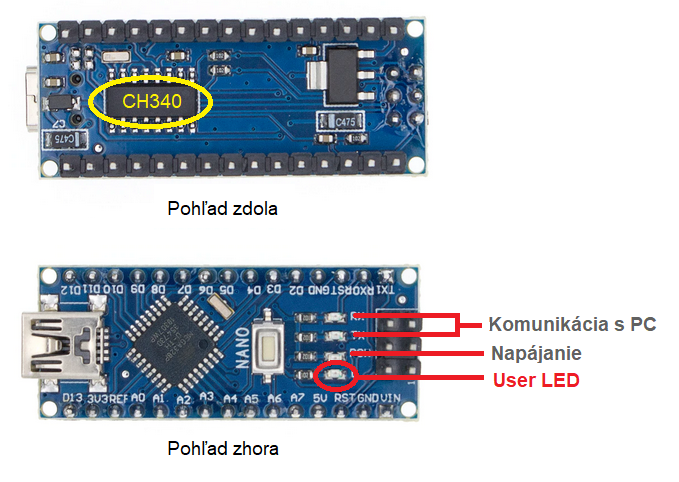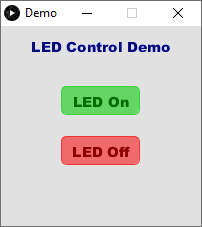Merací systém s Ardino Nano: Rozdiel medzi revíziami
Zo stránky SensorWiki
| Riadok 109: | Riadok 109: | ||
'''Postup:''' | '''Postup:''' | ||
* Najprv nahráme príslušný program do jednotky Arduino Nano | * Najprv nahráme príslušný program do jednotky Arduino Nano | ||
* V prostredí Processing nainštalujeme knižnicu '''G4P''' (Sketch -> Import Library -> Add Library) | |||
[[Súbor:ProcessingLibrary.png]] | |||
* V prostredí Processing spustíme druhý zo zdrojových kódov a sledujeme výpis v spodnej časti okna | * V prostredí Processing spustíme druhý zo zdrojových kódov a sledujeme výpis v spodnej časti okna | ||
Verzia z 14:10, 12. október 2020
Materiál
Elektronické obvody budeme zapájať na kontaktnom poli (breadboard). Na meranie budeme používať Arduino Nano, komunikujúce cez sériovú linku s aplikačným programom v Processingu.
- Čo je to breadboard (po anglicky)
- Čo je to Arduino (po anglicky)
- Čo je to Processing (po anglicky)
- Čo je to sériová komunikácia (po anglicky)
Študent si zaobstará (viď obr. nižšie)
- Arduino (ľubovoľný tip, ale návody budú pre Nano)
- Prepojovaciu kontaktnú doštičku (breadboard)
- USB kábel a prepojovacie drôtiky
UAMT FEI zaobstará
- všetky ostatné elektronické súčiastky
- špeciálny softvér na meranie
Software
- Vývojové prostredie Processing
- Vývojové prostredie Arduino (alebo aspoň Hex Loader)
- Špecifické programy pre dané meranie
Processing
Je to veľmi jednoduché vývojové prostredie urené na rýchly náčrt programu (preto sa aj programy v Processingu nazývajú sketch) a orientuje sa predovšetkým na ich grafickú stránku. Na rozdiel od iných jazykov sa dá prakticky hneď začať kresliť jednoduchá grafika. Prostredie je k dispozícii bezplatne a pre rozličné operačné systémy. Základom prostredia je Java, ale nie je podmienkou vedieť programovať v Jave. Najnovšiu verziu si vždy stiahnite a nainštalujte z adresy http://processing.org/ Na tejto stránke nájdete aj príklady, referenčnú príručku a diskusné fórum.
- Inštalácia: https://processing.org/download/
- Prvý príklad:
void setup() // táto časť sa vykoná len pri spustení, raz
{
size(400, 400); // nastavíme veľkosť okna
stroke(255); // nastavíme farbu pera na kreslenie
background(192, 64, 0); // nastavíme farbu (R, G. B) pozadia
}
void draw() // táto časť sa vykonáva stále dokola
{
line(200, 200, mouseX, mouseY); // nakresli čiaru z bodu 200,200 po
// aktuálnu polohu myši
}
- Mnoho ďalších príkladov nájdete priamo v editore (File -> Examples) a oveľa viac potom tu https://processing.org/tutorials/
Arduino
Arduino je veľmi populárna platforma pre programovanie mikroopočítačov Atmel AVR, ktorá sa dnes už rozrástla pre mnoho ďalších mikroprocesorových systémov, vrátane ARM architektúry. Vývojové prostredie je veľmi podobné Processingu, a to aj vzhľadom. Programovacím jazykom je C++, pred použitím však musíme kompilátor nakonfigurovať pre daný procesor.
- Inštalácia: https://www.arduino.cc/en/Main/Software
- Konfigurácia:
Pred naprogramovaním procesora musíme prostredie Arduino nastaviť pre nami používaný typ. Teda Arduino Nano s procesorom ATmega328P a treba tiež nastaviť, na ktorý sériový port ho máme pripojený.
- Prvý príklad:
/*
Blink
Tento príklad je priamo z prostredia Arduino (File -> Examples -> 01.Basic -> Blink)
*/
void setup() // funkcia setup sa spustí len raz, po resete dosky
{
pinMode(LED_BUILTIN, OUTPUT); // nakonfiguruje pin ako výstupný
}
void loop() // funkcia loop beží stále dokola
{
digitalWrite(LED_BUILTIN, HIGH); // turn the LED on (HIGH is the voltage level)
delay(1000); // wait for a second
digitalWrite(LED_BUILTIN, LOW); // turn the LED off by making the voltage LOW
delay(1000); // wait for a second
}
- Čo všetko sa môže pokaziť:
- máte chybu v programe a ten sa ani neskompiluje
- máte nesprávny typ procesora
- máte vybraný nesprávny port, na ktorom nie je Arduino
- nemáte zapnuté Arduino
Processing + Arduino
Napokon spojíme prostredníctvom komunikácie cez sériovú linku oba svety.
Postup:
- Najprv nahráme príslušný program do jednotky Arduino Nano
- V prostredí Processing nainštalujeme knižnicu G4P (Sketch -> Import Library -> Add Library)
- V prostredí Processing spustíme druhý zo zdrojových kódov a sledujeme výpis v spodnej časti okna
import processing.serial.*;
import g4p_controls.*;
// The serial port
Serial myPort;
GLabel lblOut;
GButton buttonOn;
GButton buttonOff;
void setup()
{
size(200, 200);
createGUI();
printArray(Serial.list()); // List all the available serial ports
myPort = new Serial(this, Serial.list()[2], 9600);
}
void draw()
{
background(225);
}
/*
void myBtnEvents(GButton button) { //_CODE_:button1:12356:
// It is safe to enter your event code here
} //_CODE_:button1:12356:
*/
public void buttonOn_click(GButton source, GEvent event) {
println("buttonOn - GButton >> GEvent." + event + " @ " + millis());
myPort.write('1');
}
public void buttonOff_click(GButton source, GEvent event) {
println("buttonOff - GButton >> GEvent." + event + " @ " + millis());
myPort.write('0');
}
public void createGUI() // Create all the GUI controls.
{
G4P.messagesEnabled(false);
G4P.setGlobalColorScheme(GCScheme.BLUE_SCHEME);
G4P.setMouseOverEnabled(true);
G4P.setDisplayFont("Arial Black", G4P.PLAIN, 14);
surface.setTitle("Demo");
buttonOn = new GButton(this, 60, 60, 80, 30);
buttonOn.setText("LED On");
buttonOn.setLocalColorScheme(GCScheme.GREEN_SCHEME);
buttonOn.addEventHandler(this, "buttonOn_click");
buttonOff = new GButton(this, 60, 110, 80, 30);
buttonOff.setText("LED Off");
buttonOff.setLocalColorScheme(GCScheme.RED_SCHEME);
buttonOff.addEventHandler(this, "buttonOff_click");
lblOut = new GLabel(this, 0, 10, 200, 20, "");
lblOut.setTextAlign(GAlign.CENTER, null);
lblOut.setText("LED Control Demo");
}
char recData; // Data received from the serial port
void setup()
{
pinMode(LED_BUILTIN, OUTPUT); // Set pin as OUTPUT
Serial.begin(9600); // Start serial communication at 9600 bps
}
void loop()
{
if (Serial.available()) // If data is available to read,
{
recData = Serial.read(); // read it and store it in val
}
if (recData == '1') // If 1 was received
{
digitalWrite(LED_BUILTIN, HIGH); // turn the LED on
}
else
{
digitalWrite(LED_BUILTIN, LOW); // otherwise turn it off
}
delay(10); // Wait 10 milliseconds for next reading
}
Mali by ste vidieť niečo podobné ako na tomto obrázku
Teraz treba zistiť, ktorý z portov v zozname je ten Arduino. Preto spustíme Device Manager (postup pre Win10: otvoríte okienko Run (napríklad Windows + R na klávesnici), do ktorého napíšete devmgmt.msc) a rozkliknete Porty - zbadáte niečo podobné ako tento obrázok
Keďže Arduino Nano má na sebe komunikačný obvod CH340 (pozri nižšie), bude správny port zrejme COM3. Preto zmeníme príslušný riadok v kóde pre Processing a spustíme program znova.
Ak je všetko správne nastavené, mali by ste tlačidlami na obrazovke ovládať LED na Arduino Nano doske. Ktorá to je? Pozrite na obrázok vyššie.