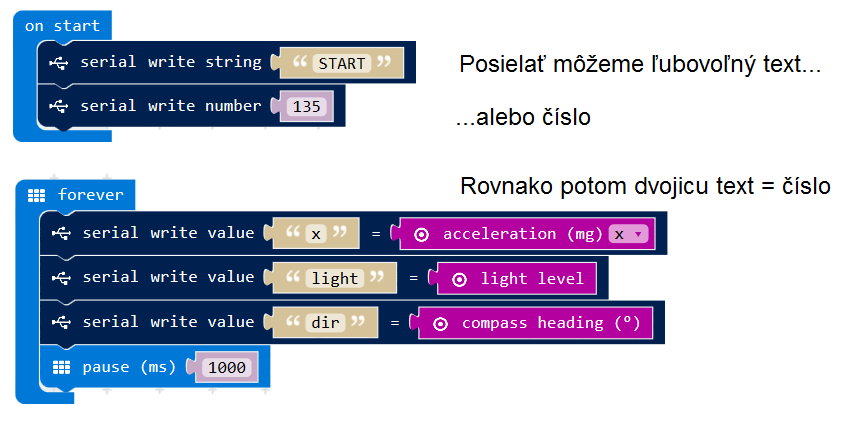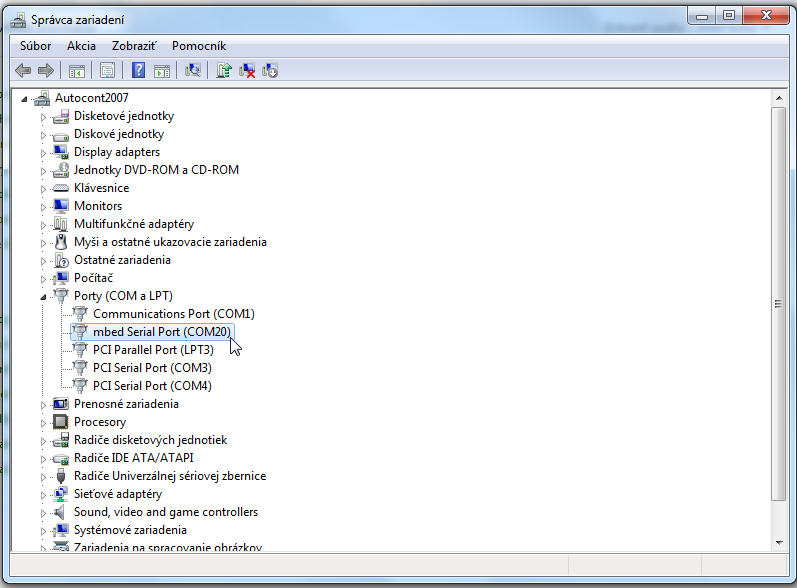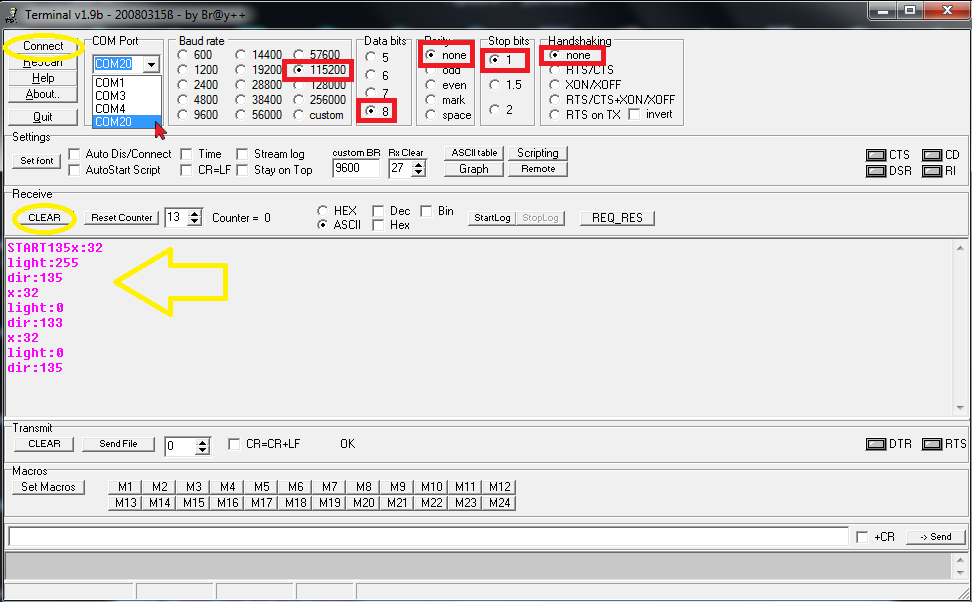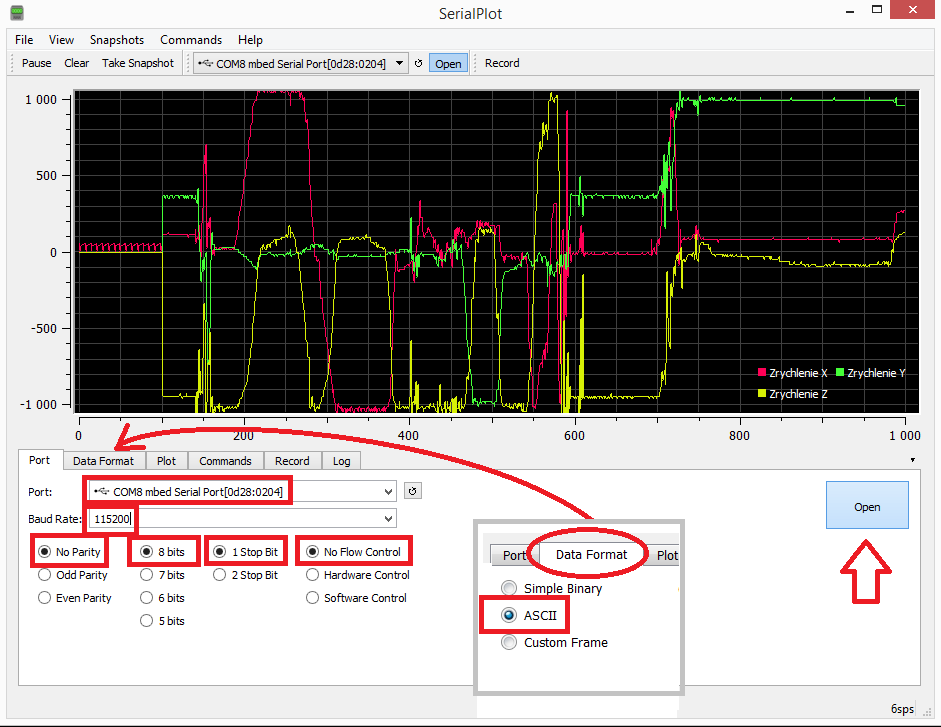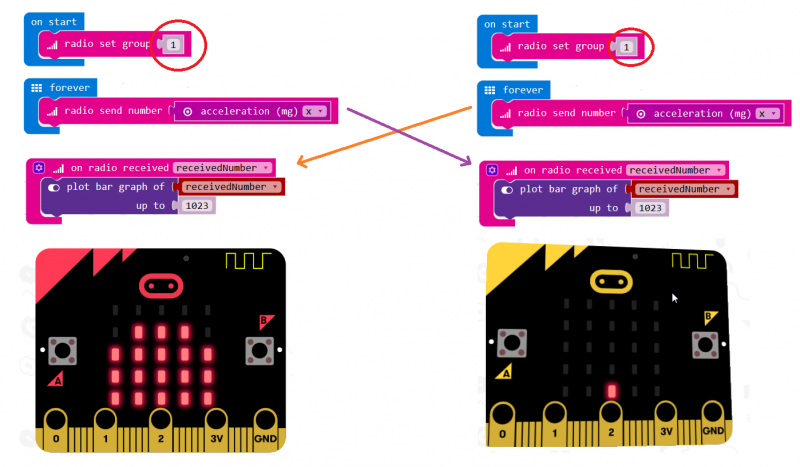Komunikácia a micro:bit: Rozdiel medzi revíziami
Zo stránky SensorWiki
| Riadok 37: | Riadok 37: | ||
[[Súbor:IconSerialPlotter.png|left]] Serial Plotter je trocha sofistikovanejší program ako Terminal, jeho úlohou je zakresliť graficky všetky prijaté informácie. Najjednoduchšie je posielať mu čísla, pričom ich môže byť aj viac, oddelených čiarkami. Každá jedna n-tica hodnôt musí končíť znakom pre nový riadok. V knižnici Serial použite bloky Serial Write Number pre čísla, Serial Write String pre čiarky a Serial Write Line pre ukončenie riadka. Neposielajte hodnoty príliš často, aby sa nepreplnil vstupný buffer. | [[Súbor:IconSerialPlotter.png|left]] Serial Plotter je trocha sofistikovanejší program ako Terminal, jeho úlohou je zakresliť graficky všetky prijaté informácie. Najjednoduchšie je posielať mu čísla, pričom ich môže byť aj viac, oddelených čiarkami. Každá jedna n-tica hodnôt musí končíť znakom pre nový riadok. V knižnici Serial použite bloky Serial Write Number pre čísla, Serial Write String pre čiarky a Serial Write Line pre ukončenie riadka. Neposielajte hodnoty príliš často, aby sa nepreplnil vstupný buffer. | ||
<BR> | |||
<BR> | |||
[[Súbor:SerialPlotter01.png]] | [[Súbor:SerialPlotter01.png]] | ||
Verzia z 23:10, 26. november 2017
Sériová linka
Teória a podrobnejšie informácie o sériovej linke: RS-232.
Programovanie komunikácie v micro:bite je pomerne jednoduché pomocou blokov z knižnice Serial. Vyskúšajte:
Dáta vieme posielať cez USB rozhranie, ktorým je micro:bit pripojený k počítaču. Okrem toho, že micro:bit sa tvári
ako USB disk pripojený k počítaču a je cez toto rozhranie aj napájaný, vieme vytvoriť virtuálny sériový port, ktorý
sa potom objaví aj v Správcovi zariadení - budeme ho potrebovať, aby sme zistili, aké číslo portu priradil operačný
systém:
Programovanie micro:bitu potom spočíva vo volaní blokov z knižnice Serial.
Na strane PC však nevieme prijímať dáta priamo v prostredí simulátora, preto potrebujeme špeciálny program. Je ich mnoho, ale len niektoré z nich umožňujú spustenie pod Windows bez administrátorského oprávnenia. My budeme používať tieto dva:
Serial Terminal by Bray

Na testovanie a prvé pokusy so sériovým rozhraním sa vám určite zíde aj nejaký terminálový program, masochisti môžu použiť aj Hyperterminál z Windows. Terminál je jednoduchý program, v ktorom sa zobrazujú všetky prijaté znaky a naopak, je možné nejaké iné znaky odvysielať. Dajú sa samozrejme aj nastaviť základné komunikačné parametre.
- Terminal by Bray++, neinštaluje sa, len spustí.
- Terminal -- lokálna kópia
Ukážka práce s Terminalom vrátane správneho nastavenia parametrov
Serial Plotter

Serial Plotter je trocha sofistikovanejší program ako Terminal, jeho úlohou je zakresliť graficky všetky prijaté informácie. Najjednoduchšie je posielať mu čísla, pričom ich môže byť aj viac, oddelených čiarkami. Každá jedna n-tica hodnôt musí končíť znakom pre nový riadok. V knižnici Serial použite bloky Serial Write Number pre čísla, Serial Write String pre čiarky a Serial Write Line pre ukončenie riadka. Neposielajte hodnoty príliš často, aby sa nepreplnil vstupný buffer.
Úloha:
Zobrazte v programe SerialPlot všetky tri osi akcelerometra a predveďte, že meria skutočne aj gravitačné zrýchlenie.
Postup:
- vytvorte program v prostredí makecode
- program preneste do micro:bitu
- skontrolujte v správcovi zariadení, aké číslo portu mu pridelil OS Windows (v prípade, že žiaden nevidíte, môže pomôcť vytiahnutie a opätovné pripojenie micro:bitu)
- spustite program Terminal, nastavte komunikačné parametre 115200,n,8,1 a stlačte Connect - v terminálovom okne by ste mali vidieť prijaté znaky. Ak je formát vyhovujúci, odpojte port (Disconnect) a pokračujte ďalej
- Nastavte parametre pre grafický program SerialPlot. Zapisujú sa do textového súboru .ini, musíte ho editovať v Notepade alebo podobnom editore. Po spustení programu SerialPlot by ste mali vidieť grafické priebehy
Ďalšie informácie:
- o programovaní a prístupu k sériovej linke v C++ programoch pre Windows: http://senzor.robotika.sk/ap/blok3.php
Bezdrôtový prenos
Bezdrôtový prenos medzi dvoma micro:bitmi je realizovaný pomocou špeciálneho firemného protokolu, ktorý sa však pomocou blokov v knižnici Radio realizuje veľmi jednoducho. Najprv treba nastaviť číslo skupiny v ktorej bude modul komunikovať, číslo 1 je na cvičení vyhradené pre učiteľa, ostatní použijú pridelené číslo.
Potom používame dve funkcie: radio_send_number, ktorá na danom kanáli odvysiela príslušné číslo z argumentu a on_radio_received, ktorá vyvolá príslušnú akciu vždy, keď je prijatý rádiový paket. Výsledok príjmu máte k dispozícii v premennej.
Pri použití komunikácie v simulátore sa objaví druhý modul, ktorý je však naprogramovaný rovnako ako prvý. Vyskúšajte vyššie uvedený program. Jeho funkcia spočíva vo výmene hodôt zrýchlenia v osi x medzi dvoma microbitmi, pričom pohyb prvého sa zobrazuje ako stĺpcový graf na druhom a naopak. Zároveň sa údaje zobrazujú aj graficky v simulátore.
Úloha: Schôdzka naslepo.
Zistite, ktorý spolužiak má rovnaké číslo ako vy. Naprogramujte micro:bit, aby na pridelenom kanáli vysielal vaše meno (alebo nick), a zároveň na tom istom kanáli počúvajte, či niekto nevysiela svoje meno. Zobrazte si prijatý reťazec a vyplňte správne dvojicu vysielač / prijímač. Za správne spárovanie získate 2 body. Ak si myslíte, že váš program je správny a chyba je len v protistrane, potom môžete využiť služby verejného majáku na kanáli č. 1. Ten vysiela nepretržite a tak zistíte, či vám program funguje.
Namiesto funkcie radio_send_number použite blok radio_send_string.
Neoprávnené vysielanie na cudzom kanáli, obzvlášť na č. 1, bude potrestané odpočítaním 10 bodov!!!
Príloha: Konfiguračný súbor pre program SerialPlotter
[MainWindow]
size=@Size(927 689)
pos=@Point(218 102)
activePanel=Port
hidePanels=false
maximized=false
state=@ByteArray(\0\0\0\xff\0\0\0\0\xfd\0\0\0\0\0\0\x3\x9f\0\0\x2n\0\0\0\x4\0\0\0\x4\0\0\0\b\0\0\0\b\xfc\0\0\0\x1\0\0\0\x2\0\0\0\x3\0\0\0\f\0t\0\x62\0P\0l\0o\0t\x1\0\0\0\0\xff\xff\xff\xff\0\0\0\0\0\0\0\0\0\0\0\x1a\0t\0\x62\0P\0o\0r\0t\0\x43\0o\0n\0t\0r\0o\0l\x1\0\0\0\xb0\xff\xff\xff\xff\0\0\0\0\0\0\0\0\0\0\0\x10\0t\0\x62\0R\0\x65\0\x63\0o\0r\0\x64\x1\0\0\x1\xcf\xff\xff\xff\xff\0\0\0\0\0\0\0\0)
[Port]
selectedPort=COM8
baudRate=115200
parity=none
dataBits=8
stopBits=1
flowControl=none
[DataFormat]
format=ascii
[DataFormat_Binary]
numOfChannels=4
numberFormat=uint8
endianness=little
[DataFormat_ASCII]
numOfChannels=3
[DataFormat_CustomFrame]
numOfChannels=1
numberFormat=uint8
endianness=little
frameStart=AA BB
fixedSize=false
frameSize=1
checksum=false
debugMode=false
[Channels]
channel\1\name=Zrychlenie X
channel\1\color=@Variant(\0\0\0\x43\x1\xff\xff\xff\xff\0\0VV\0\0)
channel\1\visible=true
channel\2\name=Zrychlenie Y
channel\2\color=@Variant(\0\0\0\x43\x2\xff\xff-o\xc7\xf5\xff\xff\0\0)
channel\2\visible=true
channel\3\name=Zrychlenie Z
channel\3\color=@Variant(\0\0\0\x43\x2\xff\xff\x19\xed\xfa\xb4\xf0s\0\0)
channel\3\visible=true
channel\4\name=Channel 4
channel\4\color=@Variant(\0\0\0\x43\x1\xff\xff\xfe\xfe\x89\x89\0\0\0\0)
channel\4\visible=true
channel\size=4
[Plot]
numOfSamples=1000
indexAsX=true
xMax=1000
xMin=0
autoScale=false
yMax=1023
yMin=-1023
darkBackground=true
grid=true
minorGrid=true
legend=true
multiPlot=false
symbols=auto
[Commands]
command\1\name=Command 1
command\1\type=ascii
command\1\data=ok
command\2\name=Zastav meranie
command\2\type=ascii
command\2\data=stop
command\size=2
[Record]
autoIncrement=true
recordPaused=true
stopOnClose=true
header=true
disableBuffering=false
separator=","