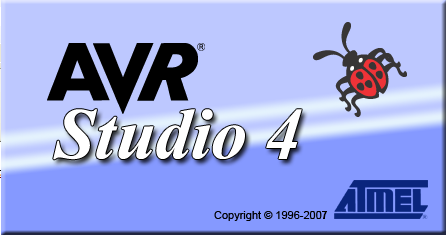AVR StudioTutorial: Rozdiel medzi revíziami
Zo stránky SensorWiki
| Riadok 16: | Riadok 16: | ||
== Creating a New Project == | == Creating a New Project == | ||
Immediately after the start, | Immediately after the start, the popup window will appear. You can open an old project or create a new one. To create a new project, select "New Project". | ||
[[Obrázok:AVR_Studio_Screen02.png]] | [[Obrázok:AVR_Studio_Screen02.png|center]] | ||
The dialog box shown in the next figure appears. In this dialog box you should enter the project name. We choose the name led here, but this could of course be an arbitrary name. | |||
[[Obrázok:AVR_Studio_Screen02.png|center]] | |||
Next you'll have to select the project location. This is the location where AVR Studio will store all files associated with the project. We have used the location c:\code as the folder. If the folder does not exist, AVR Studio will automatically create it without any further notification. | Next you'll have to select the project location. This is the location where AVR Studio will store all files associated with the project. We have used the location c:\code as the folder. If the folder does not exist, AVR Studio will automatically create it without any further notification. | ||
Verzia z 07:22, 24. september 2010
for version 4
Starting AVR Studio
- Start the AVR Studio program by clicking on:
Start->Programs->ATMEL AVR Tools->AVR Studio 4
Once the program has started, you will be looking at a screen like this.
Creating a New Project
Immediately after the start, the popup window will appear. You can open an old project or create a new one. To create a new project, select "New Project".
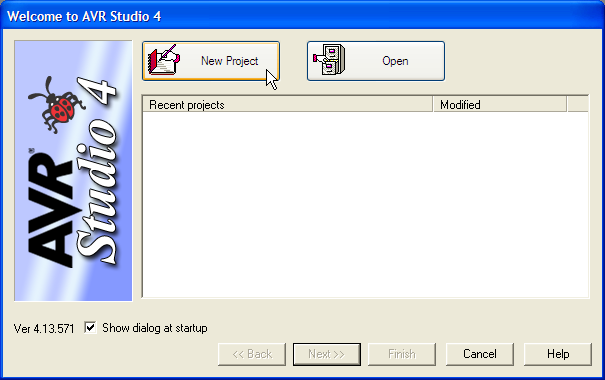
The dialog box shown in the next figure appears. In this dialog box you should enter the project name. We choose the name led here, but this could of course be an arbitrary name.
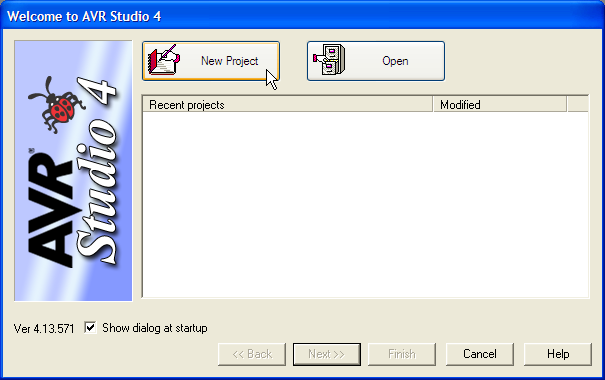
Next you'll have to select the project location. This is the location where AVR Studio will store all files associated with the project. We have used the location c:\code as the folder. If the folder does not exist, AVR Studio will automatically create it without any further notification.
NOTE: If c:\code already exists, delete this folder and its contents.
Now we have to select the Project type:
* AVR Assembler: This informs AVR Studio that is should use the built-in Assembler when compiling the project. No further configuration is required by the user. We'll use this option in the following example.
* Generic 3rd party C compiler: This option enables the user to manually configure AVR Studio to use an external compiler when compiling and linking the project.
Select the "AVR Assembler" Project type and press the 'OK' button to continue.