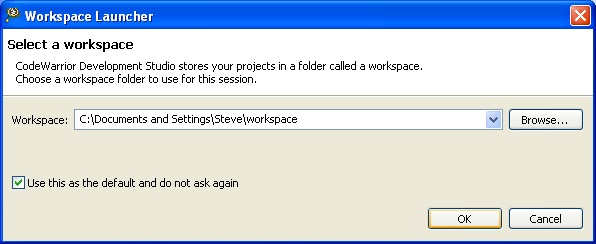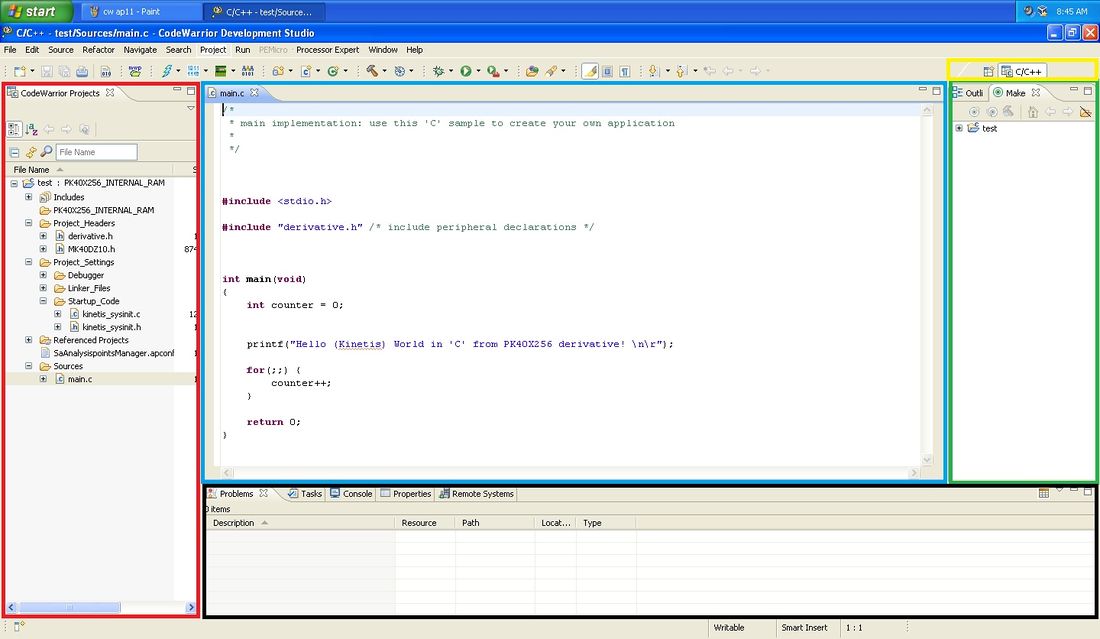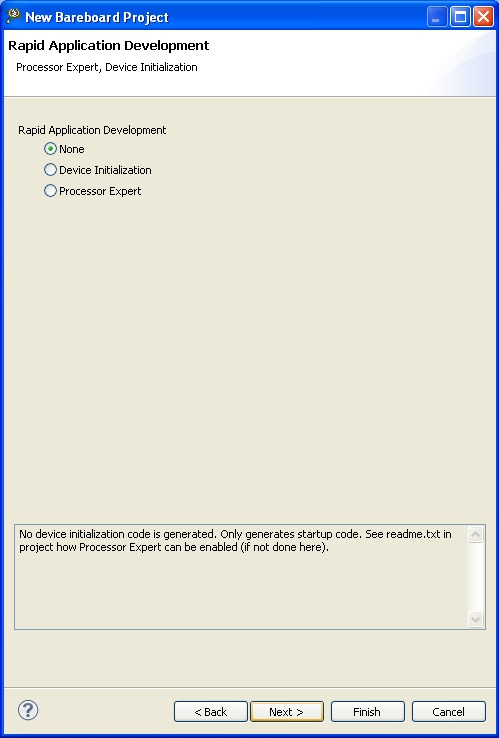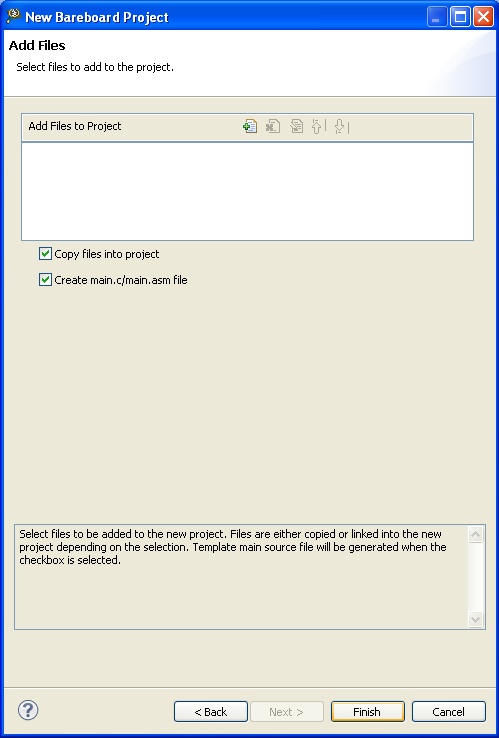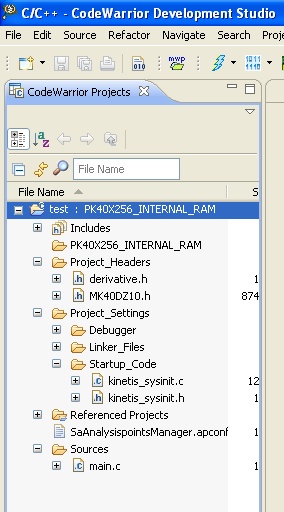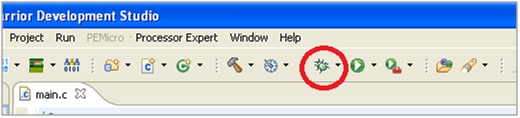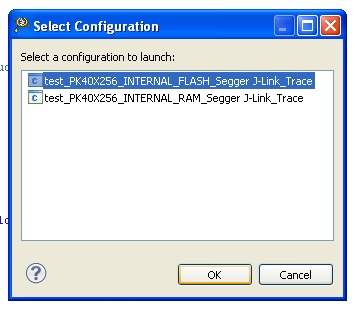Projekt a prostredie CW 10 2: Rozdiel medzi revíziami
Zo stránky SensorWiki
Bez shrnutí editace |
Bez shrnutí editace |
||
| Riadok 122: | Riadok 122: | ||
Správne nainštalovanie ovládača je oznámené systémom Windows v bublinke pri tray ikonách. | Správne nainštalovanie ovládača je oznámené systémom Windows v bublinke pri tray ikonách. | ||
| [[File:Cw ap15 1.jpg|center|frame]] | | [[File:Cw ap15 1.jpg|center|frame]] | ||
|} | |||
== Flash-ovanie a debug-ovanie zariadenia == | |||
{| width="100%" | |||
| valign="top"| | |||
Napálenie programu do mikropočítača a spustenie debug-ovania je možné cez tlačidlo Debug v hlavnom paneli označené na obrázku červeným krúžkom. | |||
| width="10"| | |||
| valign="top"| Pri prvom spustený sa program spýta na konfiguráciu, ktorá má byť spustená u nového projektu. | |||
|- | |||
| valign="top"| [[File:Cw ap12 2.jpg|center|frame]] | |||
| width="10"| | |||
| valign="top"| [[File:Cw ap16.jpg|center|frame]] | |||
|} | |} | ||
Verzia z 11:43, 8. december 2012
Vytvorenie vzorového projektu a práca v prostredí CodeWarrior 10.2
Spustenie programu CodeWarrior 10.2
| Program CodeWarrior 10.2 (ďalej len CW 10.2) je umiestnený v ponuke Štart v záložke Programy. | 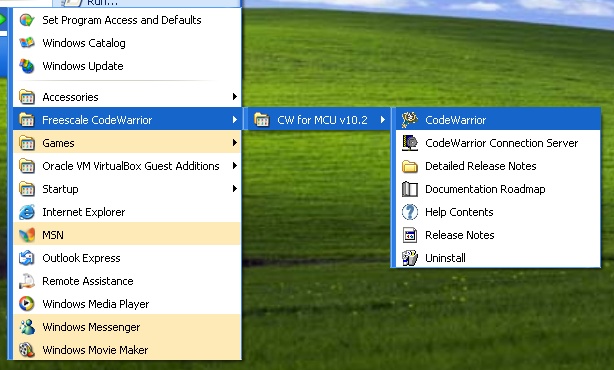 |
| V prípade, že by sa počas behu programu objavilo hlásenie Windows Firewallu o blokovaní programu, vyberte voľbu „Unblock“. | 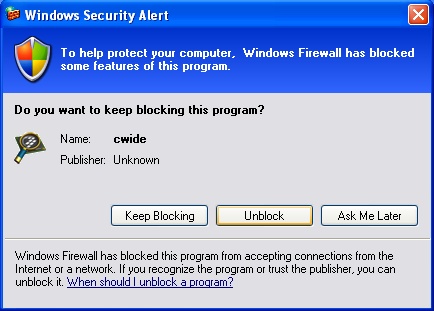 |
Výber pracovného priečinku
Popis hlavného okna CW 10.2
Vytvorenie nového projektu
| Vytváranie nového projektu spustíte v ponuke File-> New-> Bareboard Project. | 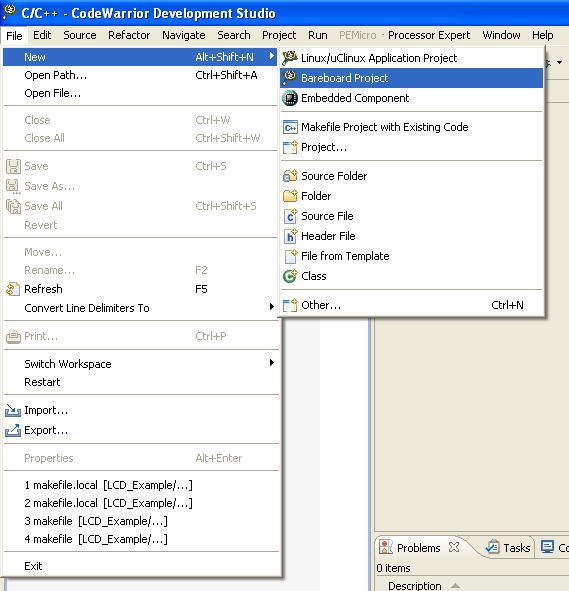 |
| V otvorenom okne zadajte názov nového projektu. Cestu ku projektu môžete nechať prednastavenú alebo ju môžete zmeniť. | 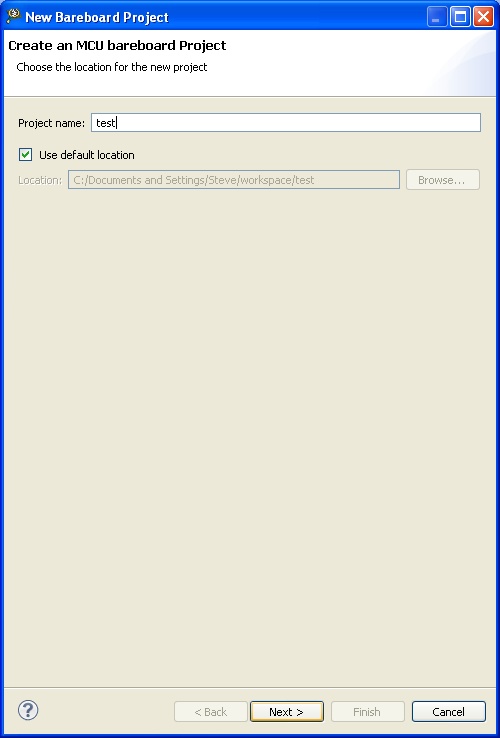 |
|
Vyberte typ mikropočítača alebo dosky. <br\> Na doske KwikStick je použitý mikropočítač PK40X256. |
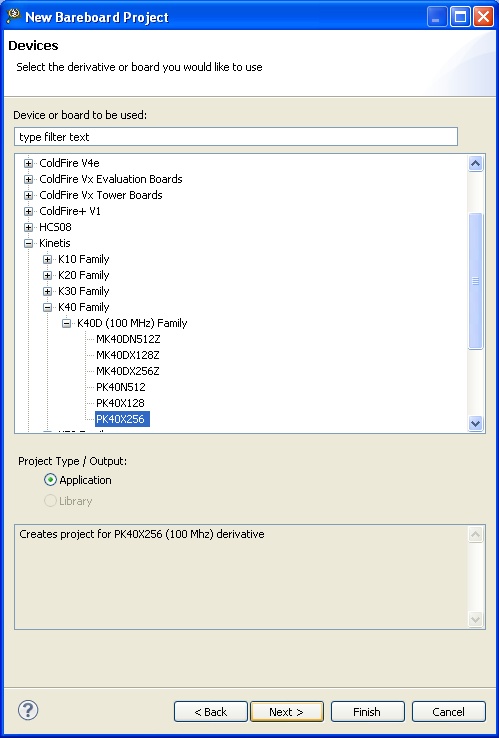 |
|
Vyberte pripojenie zariadenia. <br\> Doska KwikStick používa pripojenie Segger J-link. <br\> Ostatné procesorové dosky do Tower System používajú väčšinou pripojenie Open Source JTAG. |
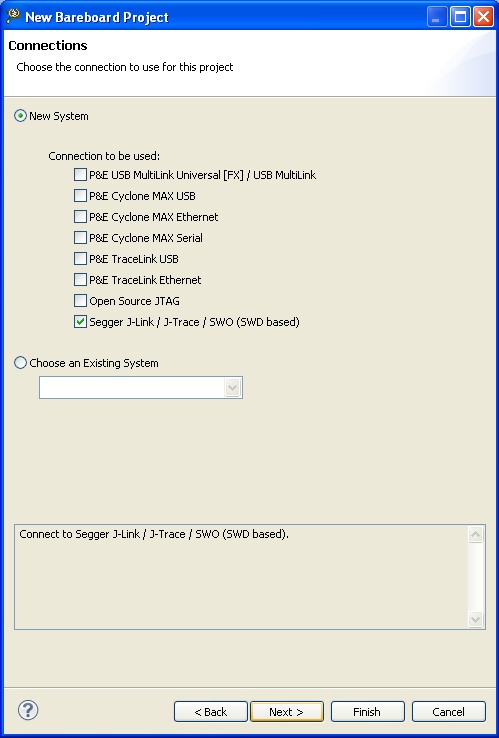 |
| Vyberte programovací jazyk. | 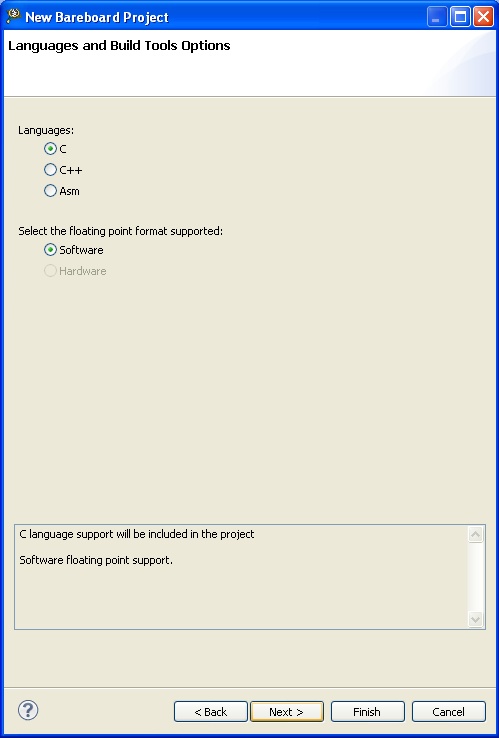 |
Nastavenie konfigurácie kompilovania projektu
| V ponuke Project->Build Configuration->SetActive-> si vyberte kompiláciu programu pre FLASH pamäť alebo pre RAM pamäť. | 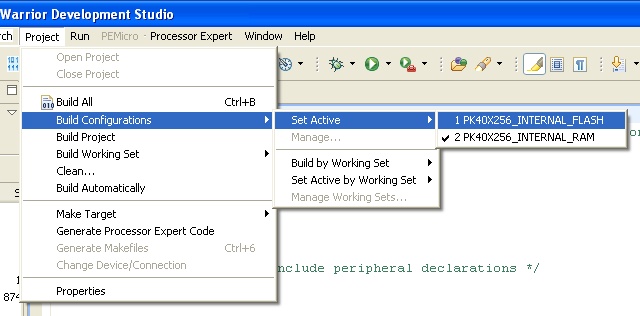 |
| Rovnakú voľbu kompilácie je možné realizovať taktiež v adresári samotného projektu. | Projekt je možné skompilovať cez Project-> Build All. | |
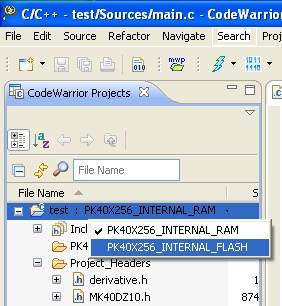 |
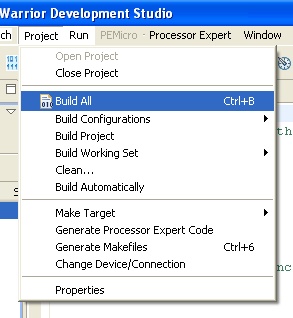 |
Pripojenie zariadenia
|
Pre pripojenie zariadenia ku počítaču je potrebné pripojiť všetky USB porty modulu (dosky). <br\> Tower System sa skladá z viacerých modulov (dosiek) z ktorých treba každú pripojiť ku počítaču samostatne. Modul s mikropočítačom sa pripája cez jeden USB konektor. Sieťový modul sa pripája cez jeden USB konektor a súčasne cez Ethernet. <br\> KwikStick doska má dva Micro USB konektory. Jeden z konektorov poskytuje napájanie a druhý slúži pre komunikáciu s počítačom. Pre jej programovanie je potrebné ju ku počítaču pripojiť cez oba konektory. <\br> Pri prvom pripojení zariadenia by mal Windows automaticky nájsť a nainštalovať ovládač zariadenia. Ak sa tak nestane. Ovládač pre zariadenie je potrebné vyhľadať na internete. Ovládač Segger J-Link pre dosku KwikStick je možné stiahnuť na stránke Segger.<br\> Správne nainštalovanie ovládača je oznámené systémom Windows v bublinke pri tray ikonách. |
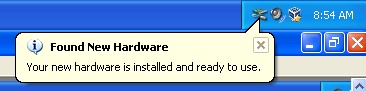 |